Learn How to Activate Roku with simple and easy steps:
You can make your TV watching experience more exciting, engaging, and simpler with Roku streaming devices and activating Roku. For this you have to plug Roku streaming player into your TV then connect the media player to the internet and configure an account. Then only you can enjoy streaming your favorite shows, videos, and movies on your device.
Reason to choose Roku:
In 2008 Roku was originated from Roku inc. in the video streaming industry. Now it has become the new name of entertainment. With Roku people can enjoy individual channels like Disney, HBO, CBC, and more with additional access to Netflix, Hulu, YouTube, Amazon Prime Video, and Sony Crackle. They can also enjoy their favorite shows both free and paid on TV using this network. This has changed the way people used to watch TV.
If you own a Roku streaming media player but still don’t know how to activate it then here you can get the complete guideline to activate Roku using the activation link. First, you have to configure or set up the device then get the Roku link code and visit the official activation page to start the activation procedure.
Activate Roku Streaming media player, Tv and streaming stick:
First of all, you must know that Roku has two types of devices i.e., Roku player and Roku stick. Both of them will need a TV with at least one HDMI port. So first you have to check which device you have then start your activation process. Follow these steps mentioned below to activate your Roku device.
- In case of Roku player,
You have to plug one end of the HDMI cable into the Roku Player’s port located at the back and another end on the HDMI port of the TV.
But in case of Roku stick,
You will need to plug the HDMI of the Roku Stick into the HDMI port of your TV.
- Then connect your Roku device to a power source.
- In the next step in your TV, you have to choose the HDMI slot in which you have plugged in the streaming device.
- Then the Roku setup screen will appear.
- There you have to choose a languageusing the arrow button and tap on the OK button.
- Then choose the Wireless or Wired option and connect the Roku device to a network.
- You have to keep in mind that the Roku player box and TV use both Wi-Fi & Ethernet but Roku stick uses only Wi-Fi.
- If you don’t connect your Roku device to the internet it will not work.
- If your Roku player is connected to a router with an ethernet cable then you have to choose the wired option. Then you can skip the next option.
- You have to tap on the “Set up a new wireless connection” option if you chose the wireless option. Then from the given list you have to choose your Wi-Fi network and provide your password in the given place then tap on the connect option.
- You can select the “Scan again to see all networks” option in case your Wi-Fi network is not available in the list.
- Then you have to update the latest software using the on-screen prompts.
- Then you have to confirm the Display Settings.
- In the case of the Roku player, the display settings of the best HDTV will be automatically configured.
- In the case of a Roku streaming stick, you have to choose “Set display type” and follow the screen prompts to run the setup process.
- In the case of Roku Streaming Stick+, you have to choose the “Auto-detect display type” option and follow the on-screen prompts.
- You can control features like volume, power, etc. using your remote and choose the “Check remote settings” option. You can choose the “Skip” option to activate and link your Roku account.
- You can create a Roku account and then you have to link your Roku device with that account. Here below-mentioned steps are given to link your Roku account with your Roku device.
- You will not charge for device activation as it is completely free.
- Then you will get a five-seven-character activation code.
- You have to visit the official Roku activation page com/linkon your computer or mobile browser.
- You have to provide the activation code in the space provided to link your Roku TV, streaming player, or stick with your Roku account.
- You can access over 100,000+ movies and TV shows along with all the free and purchased channels on your Roku account.
- You have to provide the activation code and then log into your Roku account.
- You have to tap sign inunder I Already have a Roku account. If you do not have an account then you need to follow these basic steps to create a new account.
Create a new account for Roku:
- First, you have to provide your first name, last name, email address, and password in the provided fields in the sign-up form.
- You have to tap the checkbox next to the following options.
- I am 18 years or older.
- I agree to the Terms and Conditions. I have read the Privacy Policy.
- Email me product tips, the latest releases, hot new channels, and customer-exclusive discounts. (I can always opt out later.)
- You have to tap the checkbox next to “I’m not a robot”.
- Then click on the continue button.
- Then another screen will appear where you have to choose your PIN.
- With this PIN you can control when channels can be added and when they can be bought with your Roku device.
- You have to choose your desired option for selecting the PIN preferences.
- Always require a PIN to make purchases and to add items from the Channel Store.
- Always require a PIN to make purchases.
- A PIN is not required to make any purchase or add any item from the Channel Store.
- Then you have to tap on the continue option.
- You have to provide the desired PIN in the prompted fields and tap on the Continue button.
- You can access your Roku account using your login credentials.
- You can tap on the +Link a device button provided in your Roku account.
Activate Roku using the Roku.com link in Roku:
You can access the Roku Channel Store to add new channels to a user’s account in your Roku streaming device just like you can play games, access social networking sites, stream videos, and carry out other tasks on your smartphones using the app store. You will require a paid subscription or a one-time charge for some channels as well as you will get some free channels available. You can watch your favorite shows directly from your Roku device in the Roku channel store. You have to follow an activation process through which you can add any channel to your Roku Channel list. You have to follow the steps mentioned below to add your channel.
Add channels using Roku:
- First, you have to visit the home screen on your device. For this press the home button using your Roku remote.
- You have to scroll up or down and have to choose the Streaming Channels to get to the Channel Store.
- After visiting the channel store, you will see the list feature, new and popular categories to explore located at the top of the screen.
- You can search for any channel by typing the app name in the search channel option.
- If you want to jump up or down one page at a time, then you have to press the Reverse scan button or Forward scan button on your Roku remote.
- You can get a synopsis and rating about the channel and its shows after pressing the OK button to expand its information. You can also preview screenshots of the channel.
- In the case of a free channel, you can choose the Add Channel option to install that particular channel on your Roku device.
- In the case of a paid channel. You have to select the Buy $$$ in order to buy and install the selected channel.
- If you have a Roku account PIN configured on your Roku account, then you have to provide the PIN in the given field to purchase the channel.
- You have to follow the on-screen prompts to add and install the channel in your account.
Install a channel:
You have to add the preferred channel under Home on your Roku account’s main screen if you want to install the channel on your Roku device. You have to scroll down to the bottom of the list of channels to find the channel listed to your account. you can also change the position of the channel in the list to move it higher.
Install themes and screensavers:
If you want to install a Theme or Screensaver then you have to add the theme and screen saver section of your Roku account. You have to follow Settings>Themes and Settings>Screensaver on your Roku device.
Also Read: Activation Guide for Xfinity Mobile Account
How to resolve Internet connectivity issues:
You will need a properly working internet connection if you want to use your Roku player for streaming videos. If you want to connect your Roku streaming player to your internet network but you are facing trouble then you can follow these steps mentioned below to resolve this issue.
- You have to be sure that you provide the correct name for your wireless network. Your wireless connection may fail if you choose the incorrect wireless network name.
- Please enter the password correctly at the time of selecting the wireless network from the list to connect your Roku device.
- In your mobile or computer, you can open a random website to see if they are loading as expected. You have to be sure that your internet network is working properly. But if websites are not loading then you have to address issues with your internet first.
- You can restart your Roku device and your router which will help in fixing the internet connectivity issue by refreshing the connection. You have to follow Settings>System>System restart
- You have to be sure that your wireless internet is in the centralized location of your home and provides complete signal strength for your Roku device.
- You have to avoid downloading or uploading anything when using your Roku player for streaming content. You can increase the speed of your internet to enjoy uninterrupted streaming on your Roku player.
How to fix Activation link not working Issue:
During activating a channel using your Roku account, there will be numerous reasons for not working your activation link. Below are the solutions which will help you to overcome this issue.
- You may face trouble accessing the roku.com/link page on your computer or mobile browser.
- For that, you have to be sure that your internet network is working properly during the activation process of this channel.
- Then Enter your Link Code and click Submit button.
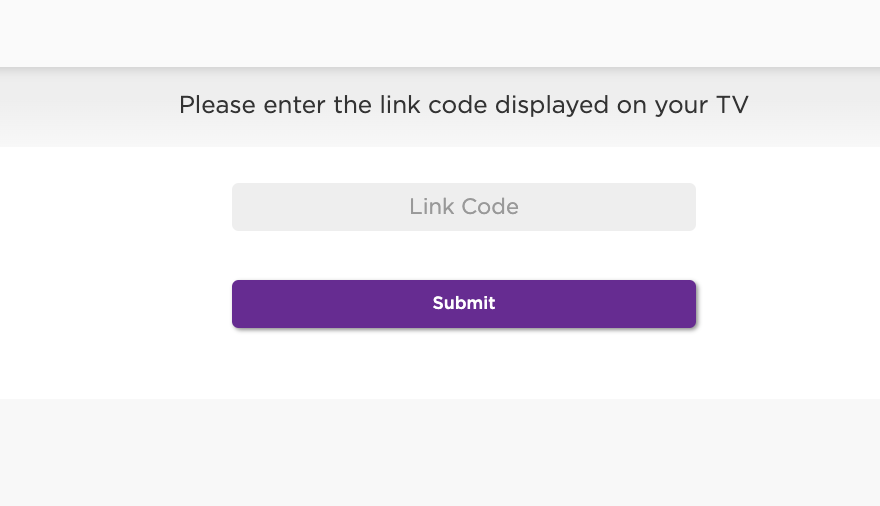
- In most of the cases, the cookies and cache of the website you visit are stored and configured in the web browsers which will provide you a better experience and learn your web browsing behavior. You can face trouble activating your desired channel on roku.com/link if you have a lot of cookies and cache stored in your browser. Then to overcome this issue you have to clear the cookies and cache from your web browser when trying to activate a channel in your Roku account.
- Your activation link might not work if you have an outdated or incompatible web browser. So, you are recommended to check whether the web browser you are using to access roku.com/link is up-to-date or not.
- You have to restart your device before looking to add a channel to your Roku account in case you use your Roku streaming player for quite a long.
- You have to be sure that you enter the correct address in your web browser to get to the activation page.
- If you are unable to overcome the problem, then you have to wait for some time before you try to follow the activation process. Some problems can occur at Roku’s end and it may take a while before you can access the page.
Customer Service:
For any further technical assistance,
You can call at these numbers.
Customer Service:
- (816) 272-8106
Complaints/ Feedback:
- (408) 556-9391
Headquarters:
- (408) 556-9040
Hours of Operation:
Monday – Saturday: 8AM – 8PM (PST)
Roku, Inc. Disputes Resolution:
150 Winchester Circle, Los Gatos,
California 95032,
USA
Reference:
